How can I export content from JollyDeck as SCORM?
Any content created in JollyDeck can be exported as a SCORM package.
There are 2 main SCORM modalities available:
- Heavy-weight SCORM, and
- Live SCORM (recommended)
The live SCORM, with its many benefits, comes as a small sized package (less than 10kb).
Both live and heavy-weight SCORM comes in versions 1.2 or 2004.
Creating your export settings
To export any content as SCORM, you’ll need to
- Open your course in the Editor
- Click on the Settings menu (the house icon):
Choose Export as SCORM:
- And then Add new export settings
Your content will automatically appear in the new settings:
Clicking on Continue button, you’ll proceed to select the type of SCORM and the version supported by your LMS:
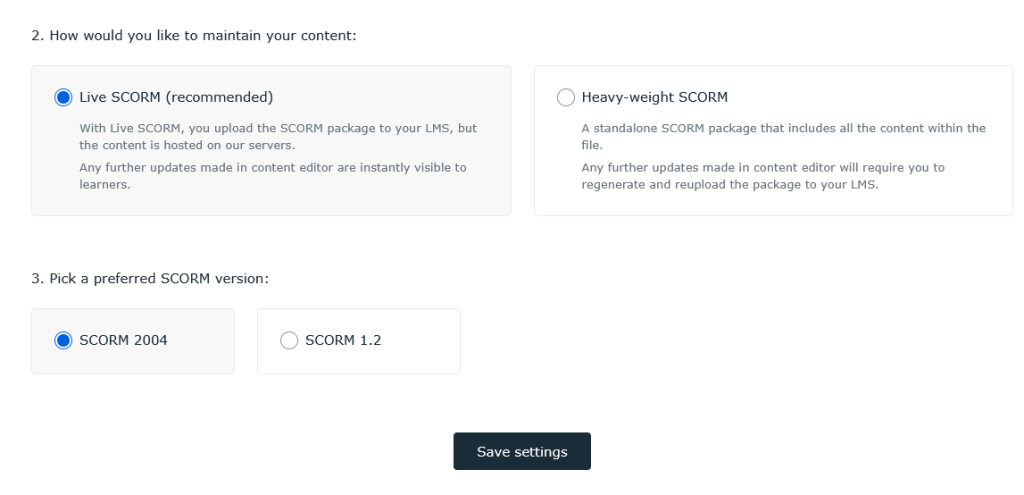
Exporting to SCORM
After saving your settings, you can export your SCORM package:
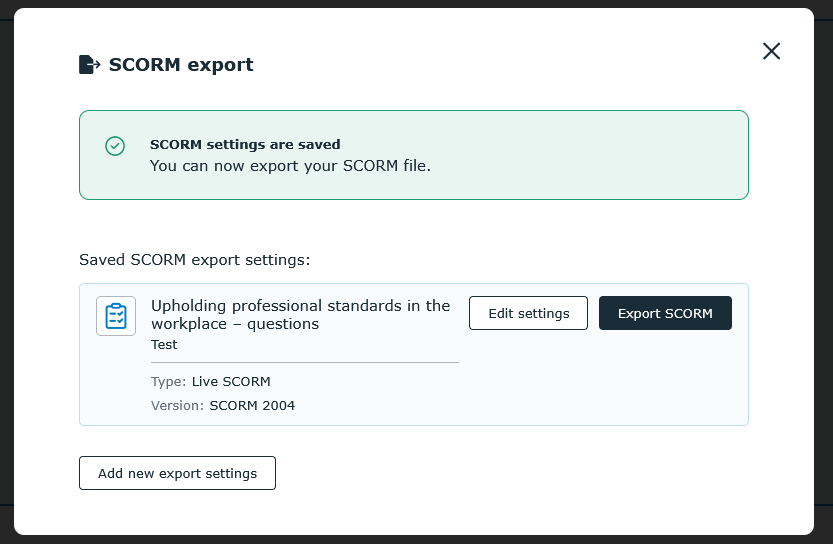
Exporting a course (slides) as SCORM:
By default, your slides will be exported as a Learning course.
To export as a Reference, change this as indicated on the image (A):
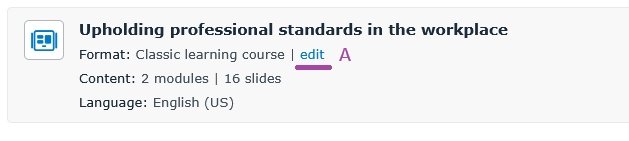
To understand the differences between a course and reference, check out JollyDeck’s jargon buster.
Export questions (tests) as SCORM:
Questions can be exported as a Test. When you start with your question bank in the Editor, the Export settings will select your questions as the first content item:
You can set your preferences for duration, pass rate, amount of attempts allowed to each learning, as well as adding specific instructions which appear before the start of the quiz.
Adjusting test settings:
- Number of questions in the test: Specify how many questions to include. Learners will get a different set of randomly selected questions each time they take the test. Alternatively, include all questions in the exact order as in your question bank.
- Test pass-rate: Set the percentage of correct answers required to pass.
- Maximum number of attempts: Specify the number of attempts a learner has before the test is marked as incomplete, or leave it unlimited.
Data sent from SCORM to LMS
Data related to the SCORM package:
- completion_status = incomplete, complete
- success_status = passed, failed (when SCORM package contains a test)
- session_time = time spent in session
- score.raw = test result percentage (when SCORM package contains a test)
- score.scaled = test result percentage, divided by 100 (when SCORM package contains a test)
For each question in a course or test, the following data related to the question and the user’s selected answer is sent:
- cmi.interactions.n.id = question-X
- cmi.interactions.n.type = true-false, choice, sequencing, matching
- cmi.interactions.n.result = correct, incorrect
- cmi.interactions.n.description = question text
- cmi.interactions.n.learner_response = user’s answer (format depends on the question type)
- True/False: True, False
- Multiple choice: Text of the selected answer (if answers are images: caption; if no caption: file name)
- Ordering: Text of the answers (if answers are images: caption; if no caption: file name), separated by commas
- Matching pairs: Text of the items (if items are images: caption; if no caption: file name); matched items (pairs) are hyphenated, with pairs separated by commas (e.g., Left–Right, Up–Down, North–South, West–East)
Related resources: