To add new users or update existing users in JollyDeck by import go to:
Learning management > Users > Import users > Import users into the system
You will arrive at our template file wizard that will help you prepare the import file.
Import file preparation
Any import file must be built in accordance to JollyDeck’s rules and formats. Our file template wizard will guide you through all the steps of import file preparation:
1. Selecting import data and downloading the template
- Tick the boxes of data you want to import and leave the box unchecked if you don’t have the data for that column
- Mandatory fields cannot be unchecked and can vary depending on the selected bulk actions. Adding new users requires at least first names, last names and email addresses
- When you are happy with the checklist, click the blue button named Download template file
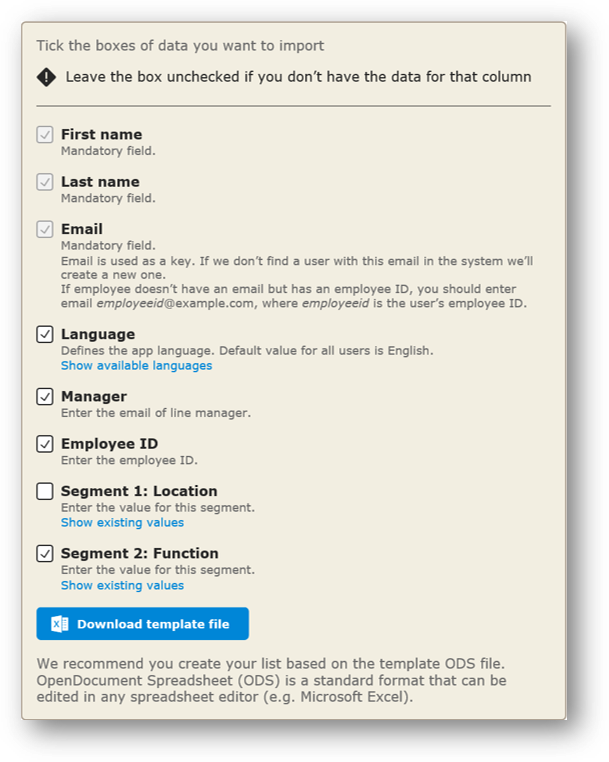
2. Enter data into your file
- To edit the template file, use Excel editor (or similar)
- User data must be on the first sheet
- The first row is reserved for field names and should not be changed
- You can add up to 30,000 users with one file
- Your file should look like this:
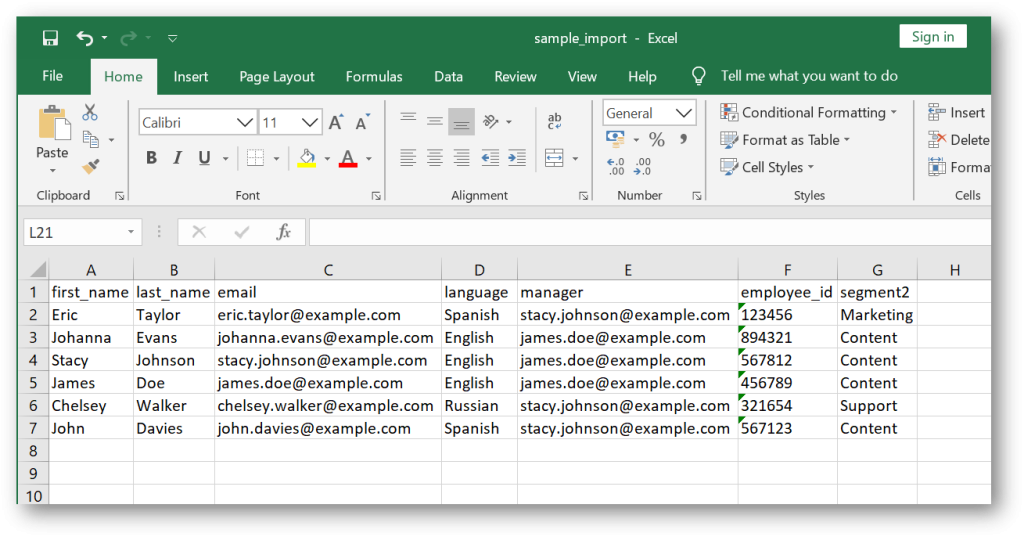
3. Save your data in the right format
- Your import file should be saved as OpenDocument Spreadsheet (ODS) file
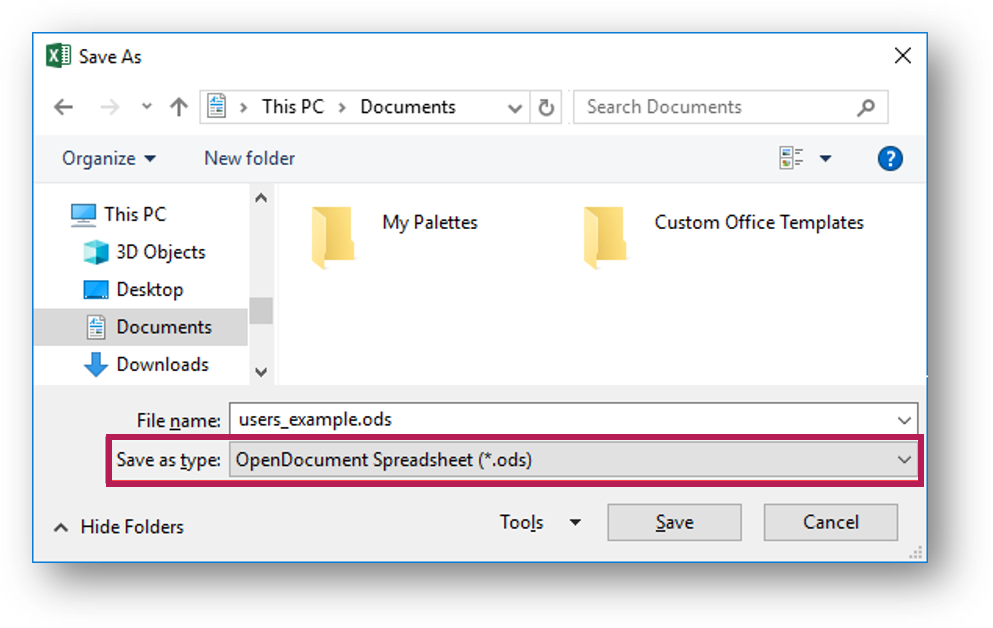
You are now ready to import your file. Click Import users at the bottom of the Import page.
Importing users
1. Browse for the import file
2. Select Update user data in the system
- The option Don’t update existing users should be selected when you only want to add new users from the list, but not change details of any users who might already be in the system
- If you would like to add new users and at the same time update existing users’ details at the same time, select option Update user data in the system
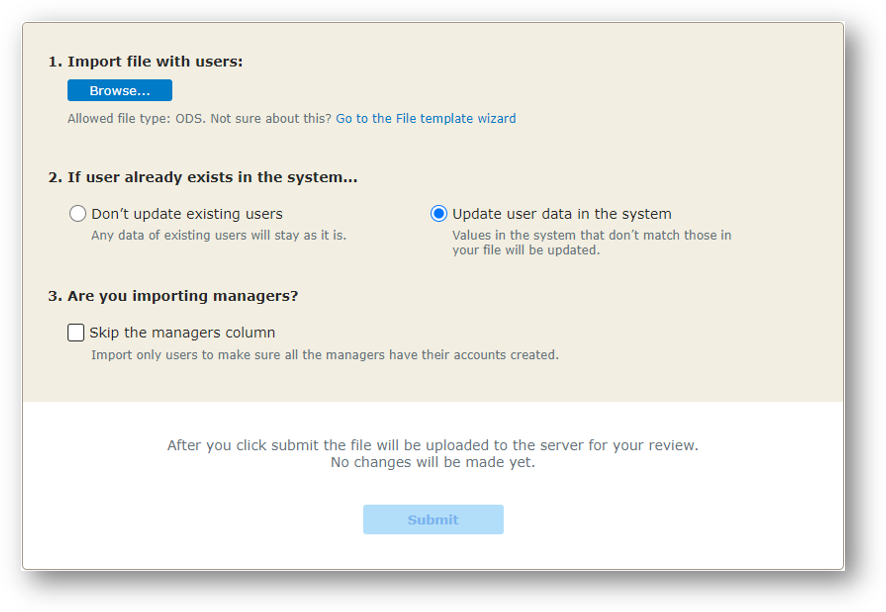
3. Check the box Skip the managers column
- Why? If a manager does not have a JollyDeck account yet (but they are listed as a manager of one of the users in the import file), the system will report this as an error. To avoid this, we suggest to first import the file with skipping the manager column option selected to ensure all managers are in JollyDeck. Once the first import is done, you can repeat the exact same import, but this time leaving the box unchecked
4. Click Submit
- No changes will be made yet. The file will be uploaded to the server for your review
- Any problematic data, such as duplicate email addresses, unknown managers etc. will be reported in the section Invalid entries. This is your chance to cancel the import and correct these in your import file.
- Please note that deactivated users or invalid entries will not be updated in the system
5. If you are happy with the report of the import file, click Confirm
With this, you’re done. New users in the import file will have been added to JollyDeck and changes of the existing users data are applied in the system